قبل از خرید لپ تاپ، مشخصات آن را چطور ببینیم
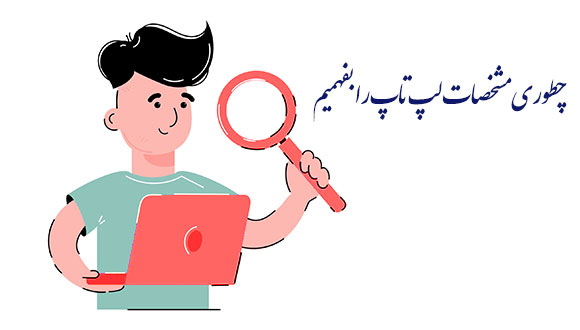
هر برنامه یا بازی که بخواهید به روی کامپیوتر خود نصب کنید به پیش نیازهایی نیاز دارد و باید سیستم شما حداقل سخت افزاری مورد نیاز برای اجرای برنامه و بازی را داشته باشد، اما آیا شما دقیق میدانید که لپ تاپتان چه مشخصاتی دارد؟ آیا میدانید چگونه میتوان مشخصات لپ تاپ را مشاهده کرد؟ در ادامه این مطلب همراه ما باشید تا به شما روش مشاهده مشخصات لپ تاپ را آموزش دهیم.
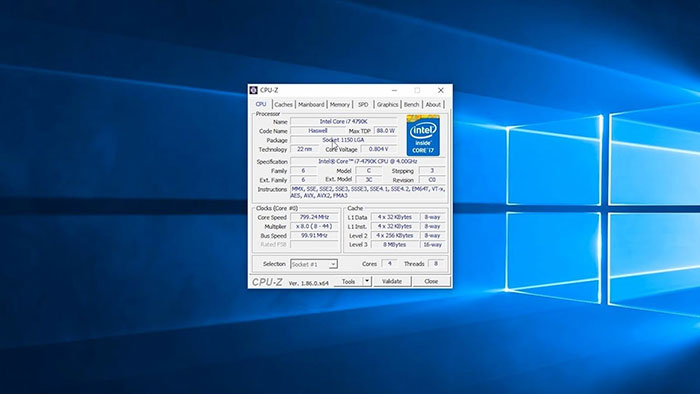
چگونه مشخصات لپ تاپ را بفهمیم؟
فرقی نمیکند که شما بخواهید مشخصات انواع لپ تاپ های HP را مشاهده کنید یا به دنبال مشخصات لپ تاپ ایسوس باشید، در هر صورت از چهار روشی که ادامه توضیح میدهیم میتوانید مشخصات لپ تاپ خود را مشاهده کنید.
روش اول
در این روش کار سادهای پیش رو دارید و تنها با چند کلیک میتوانید مشخصات سیستم خود را مشاهده کنید. برای این کار مراحل زیر را پشت سر بگذارید.
- به My computer سیستم خود وارد شوید؛
- در My computer کلیک راست کنید؛
- گزینه Properties را بزنید تا یک صفحه جدید باز شود. در این صفحه میتوانید جزئیاتی مانند مدل پردازنده، پشتیبانی لپ تاپ از قلم، میزان حافظه رم یا لمسی بودن نمایشگر و نسخه ویندوز را مشاهده کنید.
- به همین سادگی!
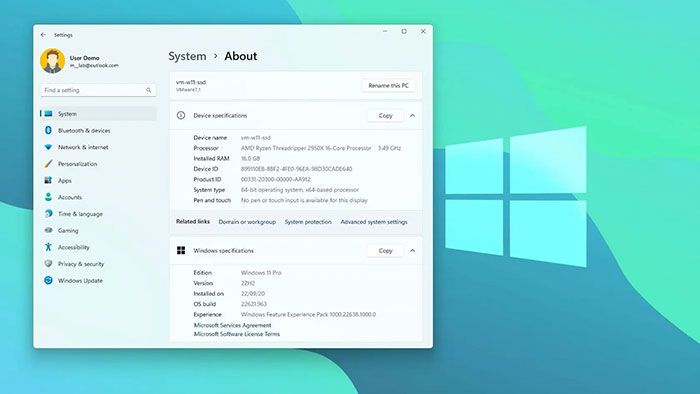
روش دوم
برای مشاهده مشخصات لپ تاپ از طریق روش دوم مراحل زیر را پشت سر بگذارید.
- به بخش سرچ پایین ویندوز مراجعه کنید؛
- عبارت msinfo32 را جستجو کنید؛
- به روی گزینه system information که نمایش داده میشود کلیک کنید؛
- در قسمت system summary میتوانید جزئیات سخت افزاری سیستم خود را مشاهده کنید. برای مشاهده مشخصات کارت گرافیک و صفحه نمایش لپ تاپ هم کافیست از همین صفحه به روی components کلیک کنید و display را بزنید.
- تمام!
روش سوم
اگر به اطلاعات بیشتری نیاز دارید این روش سوم را پیش ببرید.
- در قسمت سرچ ویندوز PowerShell را وارد کنید؛
- به روی PowerShell کلیک راست کرده و Run as Administrator را بزنید؛
- در صفحهای که باز میشود عبارت Get-ComputerInfo را وارد کنید؛
- با این کار کلیه اطلاعات سیستم به شما نمایش داده میشود و به راحتی میتوانید مشخصات لپ تاپ خود را مشاهده کنید.
روش چهارم؛ نصب برنامه CPU-Z
در سه روش قبلی شما نیاز به نصب هیچ برنامهای نداشتید و تنها از طریق تنظیمات و ویژگیهای خود ویندوز میتوانستید مشخصات را مشاهده کنید، اما در این روش شما نیاز دارید تا پیش از هر کاری برنامه CPU-Z را به روی سیستم خود نصب کنید. این برنامه کاملا رایگان بوده و حجم بسیار کمی هم دارد تا هم بسیار سریع آن را دانلود کنید و هم منتظر نصب شدن آن نشوید.
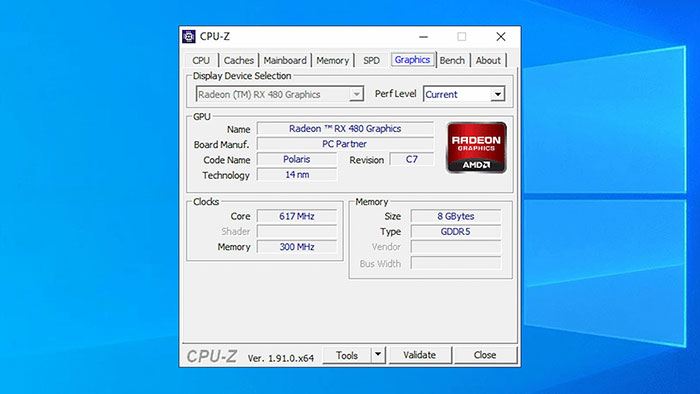
پس از نصب برنامه و باز کردن آن پنجرهای کوچک باز میشود که در آن کلیه اطلاعات سخت افزاری سیستم قابل دسترسی است. به طور کلی اگر میخواهید مشخصات مختلف سیستم را مشاهده کنید و در عین حال میخواهید کار بسیار سادهای داشته باشید، کافیست برنامه CPU-Z را به روی سیستم خود نصب کنید. در ادامه به شما توضیح میدهیم که گزینههای مختلف این برنامه چه اطلاعاتی را نمایش میدهند.
- گزینه اول CPU است و همانطور که میتوانید از نامش حدس بزنید اطلاعات کاملی را از پردازنده مرکزی سیستم به نمایش میگذارد. در این بخش مدل پردازنده، حداکثر فرکانس پردازشی آن، فناوری ساخت پردازنده، حداکثر TDP، تعداد رشته، تعداد هسته پردازنده و بسیاری از جزئیات دیگر نمایش داده میشود.
- گزینه بعدی Mainbpard است که از جزئیاتی در مورد مادربرد را نمایش میدهد. در قسمت بعدی یعنی Memory میزان رم سیستم و تعداد کانالهای آن نمایش داده میشود و در پایینتر میتوانید فرکانس DRAM و بسیاری از موارد دیگر را مشاهده کنید. از طریق بخش SPD هم امکان خواهید داشت تا SLOT های مموری را به صورت جداگانه مشاهده کنید.
- قسمت بعدی Graphics نام دارد و طبق انتظار جزئیات کارت گرافیک را به شما نشان میدهد. اگر لپ تاپ شما کارت گرافیک مجزا داشته باشد در این بخش دو گزینه را مشاهده میکنید، یکی گرافیک یکپارچه و دیگری کارت گرافیک مجزا. به روی هر کدام از این گزینهها که کلیک کنید اطلاعات کامل آن به شما نشان داده میشود.
- بخش بعدی در این برنامه bench نام دارد و از پردازنده شما تست میگیرد و شما میتوانید نمره آن را با پردازندههای دیگر مقایسه کنید تا بهتر متوجه قدرت سخت افزاری سیستم خود شوید.
مشخصات مانیتور را از کجا ببینیم؟
برای مشاهده مشخصات مانیتور لپ تاپ مراحل زیر را طی کنید.
- وارد Settings شوید و به روی گزینه system کلیک کنید؛
- در این مرحله از نوار کناری گزینه Display را انتخاب کنید؛
- در پایین صفحه Advanced display settings را بزنید؛
- در صفحهای که باز میشود میتوانید رزولوشن نمایشگر، نرخ نوسازی آن، پشتیبانی از HDR و گستره رنگی قابل مشاهده است.
جمع بندی
در این مطلب توضیح دادیم که چگونه میتوانید مشخصات لپ تاپ و همچنین مانیتور خود را مشاهده کنید. به لطف آگاه شدن از مشخصات لپ تاپ بهتر و دقیقتر میتوانید برنامهها و بازیهای مناسب با آن را تشخیص دهید.
 دانشچی پورتال جامع تحقیق و مقاله، مطالب علمی و هنری ، وبگردی و…
دانشچی پورتال جامع تحقیق و مقاله، مطالب علمی و هنری ، وبگردی و…